Windows Keyboard Shortcuts are a convenient way to quickly perform actions on your computer without using a mouse. Here are some of the most useful Windows Keyboard Shortcuts.
- Windows Key + R: Open the Run dialog box.
- Windows Key + X: Open the Quick Link menu.
- Windows Key + D: Show the Desktop.
- Windows Key + L: Lock your computer.
- Windows Key + I: Open the Settings app.
- Windows Key + Tab: Open the Task View.
- Alt + Tab: Switch between open windows.
- Ctrl + Alt + Del: Open the security options.
- Ctrl + Shift + Esc: Open the Task Manager.
- Ctrl + C: Copy selected text.
- Ctrl + V: Paste copied text.
- Ctrl + Z: Undo an action.
- Ctrl + Y: Redo an action.
- Ctrl + F: Find text within a document.
- Ctrl + A: Select all text.
Note: Some of these shortcuts may not work on all versions of Windows, and some keyboard layouts may have different shortcuts for certain actions.
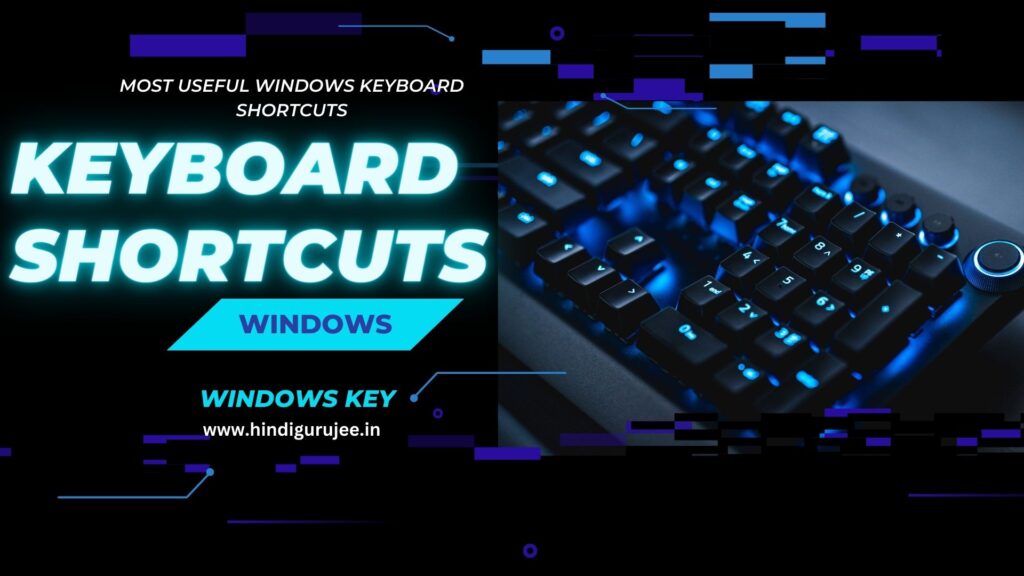
Table of Contents
What is the most useful keyboard shortcut?
The most useful keyboard shortcut can vary depending on the individual and their or needs. However, the commonly considered most useful keyboard shortcut is “Ctrl + C” and “Ctrl + V”, which are the copy and paste shortcuts respectively. These shortcuts allow you to quickly copy and paste text or other content, saving time and effort compared to manual copying and pasting.
What is F1 f2 f3 F4 f5 f6 f7 f8 f9 f10 F11 F12?
The F1 to F12 keys are function keys found on most computer keyboards. They provide quick access to various functions and features within an operating system or application. Here’s a list of common uses for the F keys:
- F1: Typically used to open help files or access the support center in software applications.
- F2: Used to rename a selected file or folder in Windows.
- F3: Used to search for a specific file or folder in Windows.
- F4: Used to open the address bar in Windows Explorer or close the current tab in a web browser.
- F5: Used to refresh the current page or content in a software application.
- F6: Used to navigate to the next text field or element in a software application.
- F7: Used to turn on spell checking in some software applications.
- F8: Used to enter Safe Mode during the Windows boot process.
- F9: Used to refresh the data in a spreadsheet in Microsoft Excel.
- F10: Used to activate the menu bar in software applications.
- F11: Used to enter full-screen mode in a web browser.
- F12: Used to open the Save As dialog box in Microsoft Office or access the Developer Tools in a web browser.
Note that the specific use of these keys may vary depending on the software application being used.
What are the 50 shortcut keys?
There are hundreds of keyboard shortcuts available, depending on the operating system and software applications being used. Here are 100 commonly used keyboard shortcuts for Windows:
- Windows Key + R: Open the Run dialog box.
- Windows Key + X: Open the Quick Link menu.
- Windows Key + D: Show the Desktop.
- Windows Key + L: Lock your computer.
- Windows Key + I: Open the Settings app.
- Windows Key + Tab: Open the Task View.
- Alt + Tab: Switch between open windows.
- Ctrl + Alt + Del: Open the security options.
- Ctrl + Shift + Esc: Open the Task Manager.
- Ctrl + C: Copy selected text.
- Ctrl + V: Paste copied text.
- Ctrl + Z: Undo an action.
- Ctrl + Y: Redo an action.
- Ctrl + F: Find text within a document.
- Ctrl + A: Select all text.
- Ctrl + B: Bold selected text.
- Ctrl + I: Italicize selected text.
- Ctrl + U: Underline selected text.
- Ctrl + P: Print a document.
- Ctrl + S: Save a document.
- Ctrl + O: Open a file.
- Ctrl + N: Create a new document.
- Ctrl + W: Close a window.
- Ctrl + Q: Quit a software application.
- Ctrl + E: Center text.
- Ctrl + R: Refresh a page.
- Ctrl + T: Open a new tab in a web browser.
- Ctrl + Shift + T: Reopen the last closed tab in a web browser.
- Ctrl + H: Open the history in a web browser.
- Ctrl + J: Open the download manager in a web browser.
- Ctrl + +: Zoom in on a page.
- Ctrl + -: Zoom out on a page.
- Ctrl + 0: Reset the zoom level to 100%.
- Ctrl + 1: View the page in 1:1 size.
- Ctrl + Esc: Open the Start menu.
- Alt + F4: Close a window.
- Alt + Esc: Switch between open windows in the order they were opened.
- Alt + Spacebar: Open the system menu for a window.
- Alt + Enter: Open the properties for a selected file or folder.
- Alt + Left Arrow: Go back to one page in a web browser.
- Alt + Right Arrow: Go forward one page in a web browser.
- Alt + Page Up: Scroll up one page.
- Alt + Page Down: Scroll down one page.
- Alt + Home: Go to the home page in a web browser.
- Alt + Tab: Switch between open windows.
- Alt + Shift + Tab: Switch between open windows in reverse order.
- Alt + Print Screen: Take a screenshot of the active window.
- Ctrl + Print Screen: Take a screenshot of the entire screen.
- Windows Key + Print Screen: Take a screenshot of the entire screen and save it as a file.
- Ctrl + Shift + N: Create a new folder in Windows Explorer.
- Windows Key + E: Open Windows Explorer.
- Windows Key + P: Project to a different screen.
- Windows Key + I: Open the Settings app.
- Windows Key + S: Search
What is Ctrl V in full?
Ctrl + V is a keyboard shortcut that stands for “Control + V.” This keyboard combination is used to paste text or other content that has been copied to the clipboard. The Ctrl key is typically located in the bottom left corner of a keyboard, and the “V” key is typically located in the row above the number keys. When the Ctrl and V keys are pressed simultaneously, the content on the clipboard will be inserted at the cursor location. This shortcut is widely used in many software applications, including word processors, text editors, and web browsers.
What are the Ctrl-A to Z?
Here are the keyboard shortcuts using the “Ctrl” key in combination with the letters “A” to “Z”:
- Ctrl + A: Select all content in a document or window.
- Ctrl + B: Bold selected text.
- Ctrl + C: Copy selected text or content to the clipboard.
- Ctrl + D: Fill down a selection in a spreadsheet or add a bookmark in a web browser.
- Ctrl + E: Center-align selected text.
- Ctrl + F: Find text within a document or web page.
- Ctrl + G: Go to a specific location in a document.
- Ctrl + H: Find and replace text in a document.
- Ctrl + I: Italicize selected text.
- Ctrl + J: Justify text.
- Ctrl + K: Insert a hyperlink in a document or email.
- Ctrl + L: Left-align text.
- Ctrl + M: Indent selected text.
- Ctrl + N: Create a new document or window.
- Ctrl + O: Open a file or document.
- Ctrl + P: Print a document.
- Ctrl + Q: Remove paragraph formatting.
- Ctrl + R: Right-align text.
- Ctrl + S: Save a document.
- Ctrl + T: Open a new tab in a web browser.
- Ctrl + U: Underline selected text.
- Ctrl + V: Paste copied text or content from the clipboard.
- Ctrl + W: Close a window or tab.
- Ctrl + X: Cut selected text or content to the clipboard.
- Ctrl + Y: Redo an action.
- Ctrl + Z: Undo an action.
Are there 24 function keys?
No, there are not 24 function keys. Most standard computer keyboards have 12 function keys, labeled “F1” to “F12”. The function keys are used to perform specific tasks and are typically located at the top of the keyboard. These keys can be used in combination with other keys, such as the “Ctrl” and “Alt” keys, to perform a wide range of actions, depending on the specific software being used. Some keyboards may have additional function keys, but 12 is the most common number of function keys found on standard keyboards.